Server Station in a Commissary Location allows order takers to assign new orders to a particular Suite. In this guide, you will see a step by step walkthrough of how to create and manage orders with Server Station.
- Note: To be able to log in and use Server Station, you must have "Manage Server Station" turned on in your Role permission settings under Labor > Roles > POS Functions and your location type must be a commissary or restaurant in your Location settings under POS Manager > Locations.
*Server Station can also be used to assign orders to Restaurants.
Create a New Order in Server Station
1. Enter Server Station.
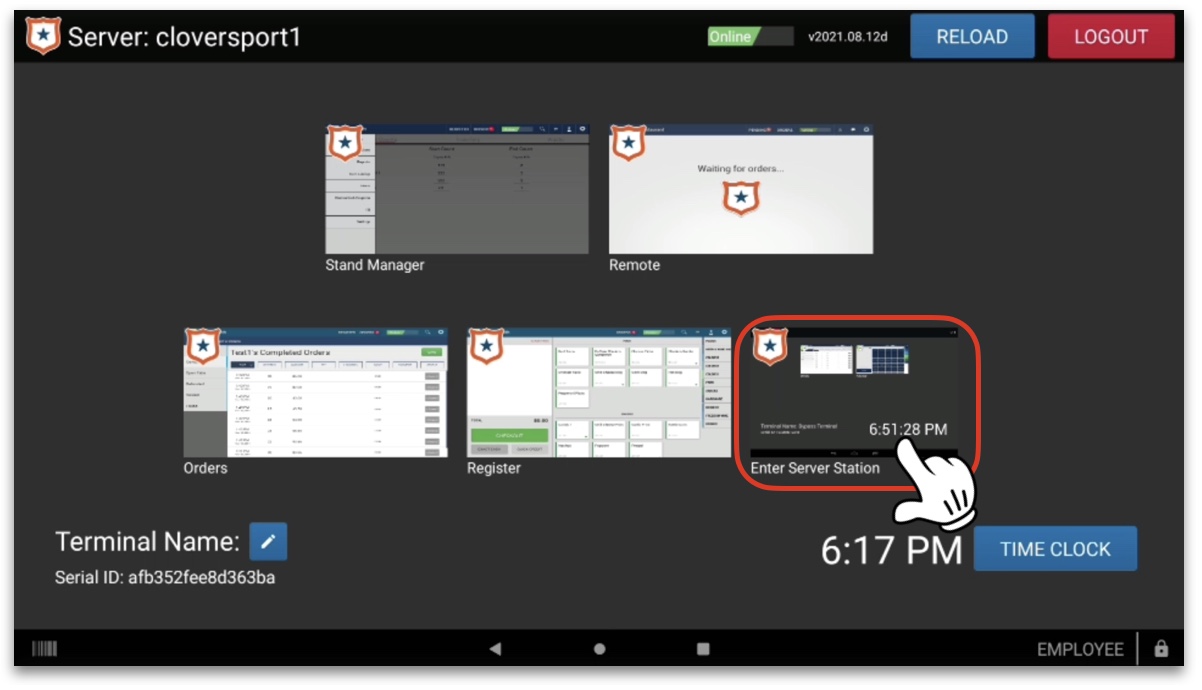
2. To begin a new order, click Register.
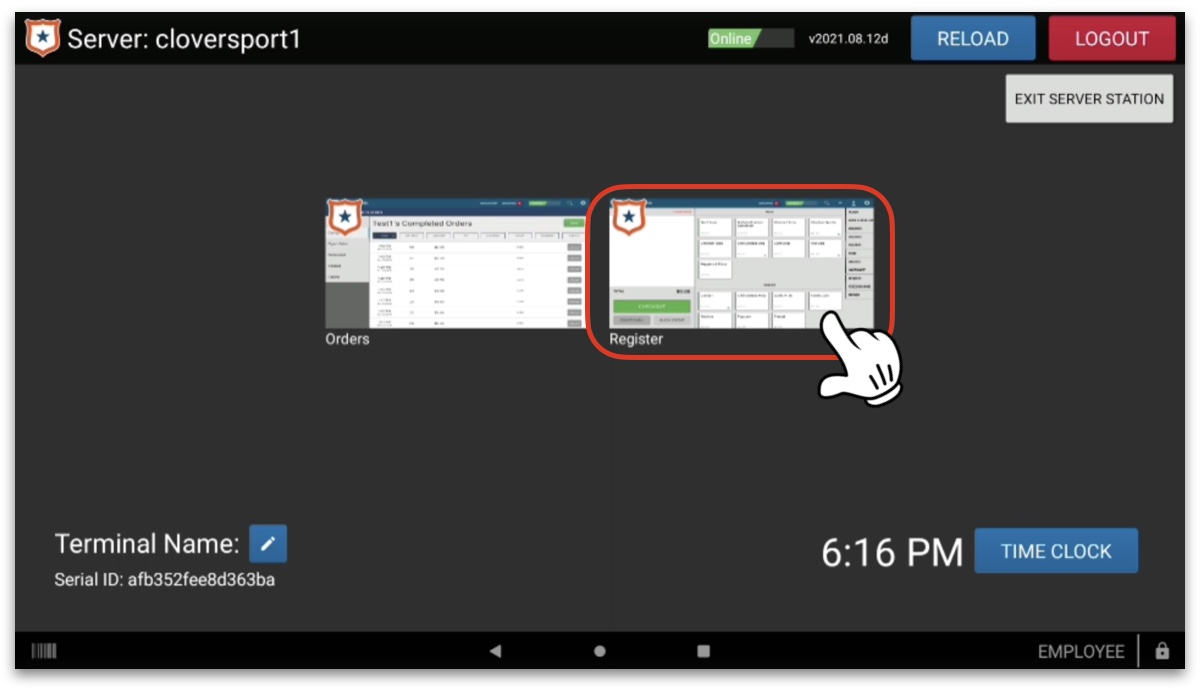 3. Select the Suite that the order or new tab will be linked to.
3. Select the Suite that the order or new tab will be linked to.
4. Add the number of guests that will be on the order and type in the name of the customer placing the order.
5. Click SUBMIT. 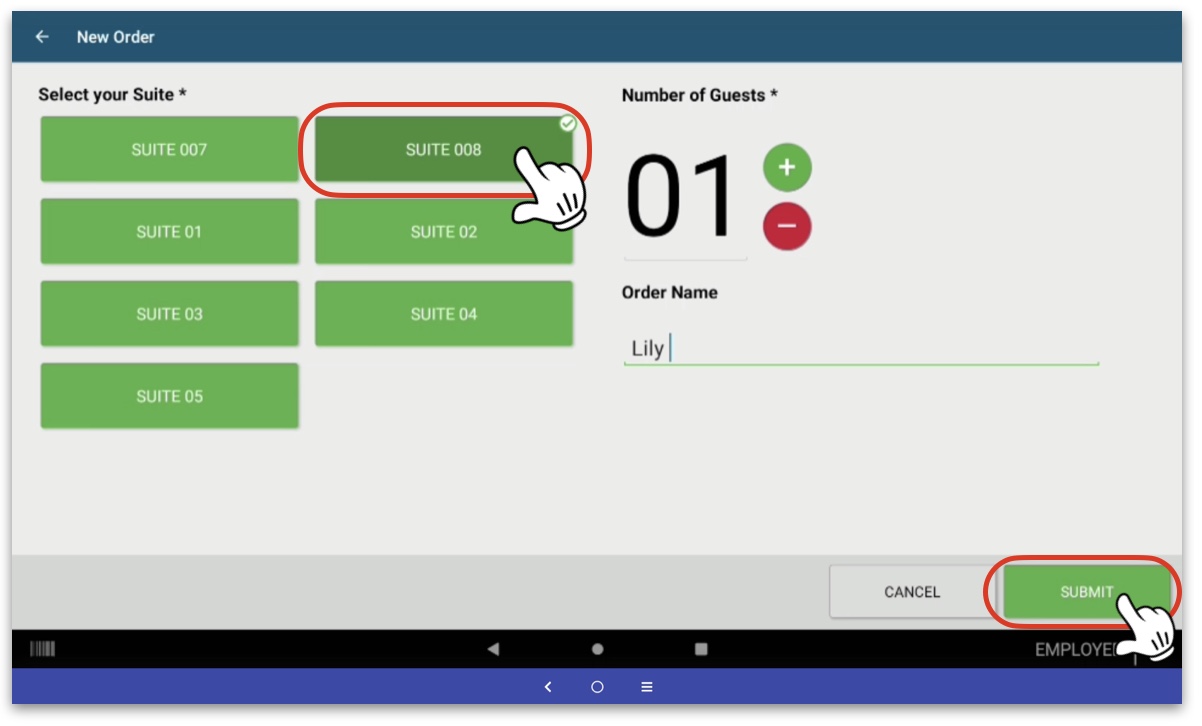 6. Add items to the cart by clicking on the item from the orders page.
6. Add items to the cart by clicking on the item from the orders page.
Close the Order
7. When all items have been added, click CHECKOUT. 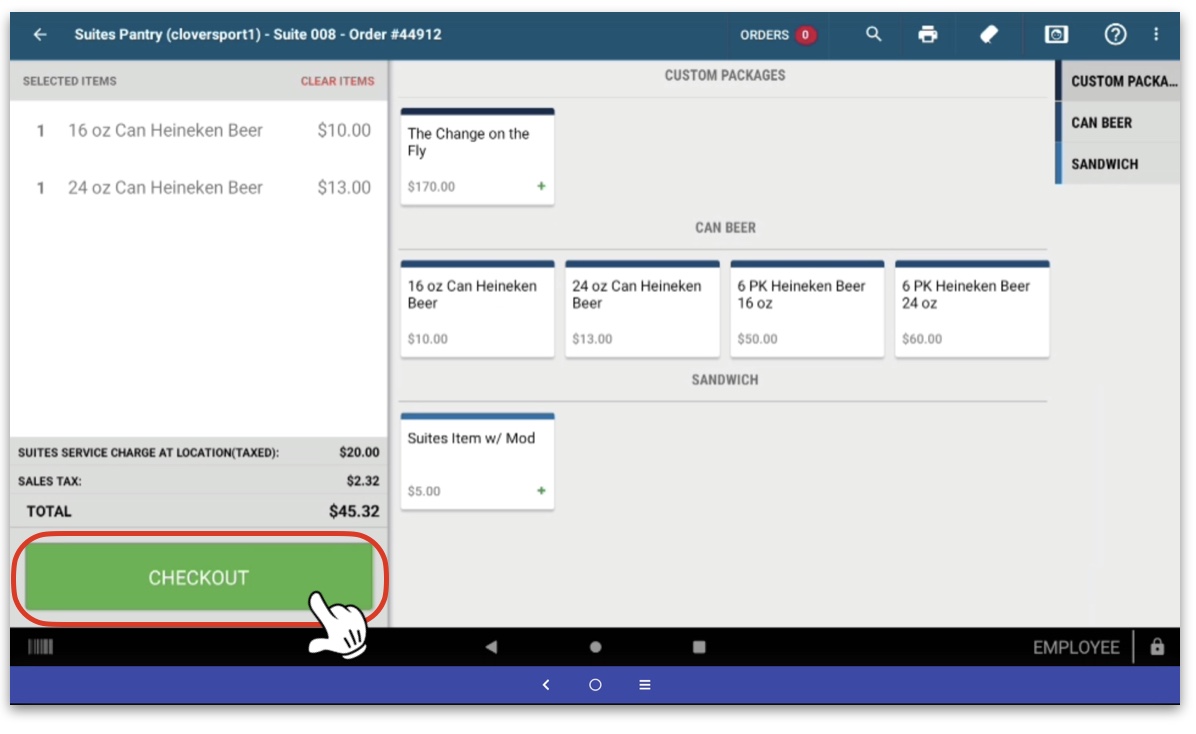
8. From the checkout screen select the payment tender you would like to use to close the order.
Note: You cannot close new orders to a card on file. Please close new orders to a credit card that is presented to you on event day. ONLY preorders that have been converted to open tabs that are associated with the booking in Manager are able to close to card on file.
- the order was submitted as a preorder from the Booking page in Manager or submitted by the customer through OCPO AND
- the card on file was attached as the payment method when the pre-order was submitted
9. Once the order is closed out, it will appear under the Completed tab on the Orders page.
How to Print Open Tabs in Bulk
At the end of an event, you have the option to Print All Open Tabs at once to present to Suites customers before closing the orders.
1. Click the Orders page.
2. Click Open Tabs.
3. Click Print All Open Tabs.
For more detailed instructions, click here (insert link).