In order to close orders to a card on file, the order must be a preorder that was converted to an open tab that is associated with the card on file in Manager. New orders created in association with that suite will NOT be able to be closed to a card on file. Due to authorization requirements, you must close new orders to a credit card presented to you on event day.
- the order was submitted as a preorder from the Booking page in Manager or submitted by the customer through OCPO AND
- the card on file was attached as the payment method when the pre-order was submitted
From the check out screen, you can choose to close the order using the card on file with the suite account that holds that suite booking by clicking on "Card on File." 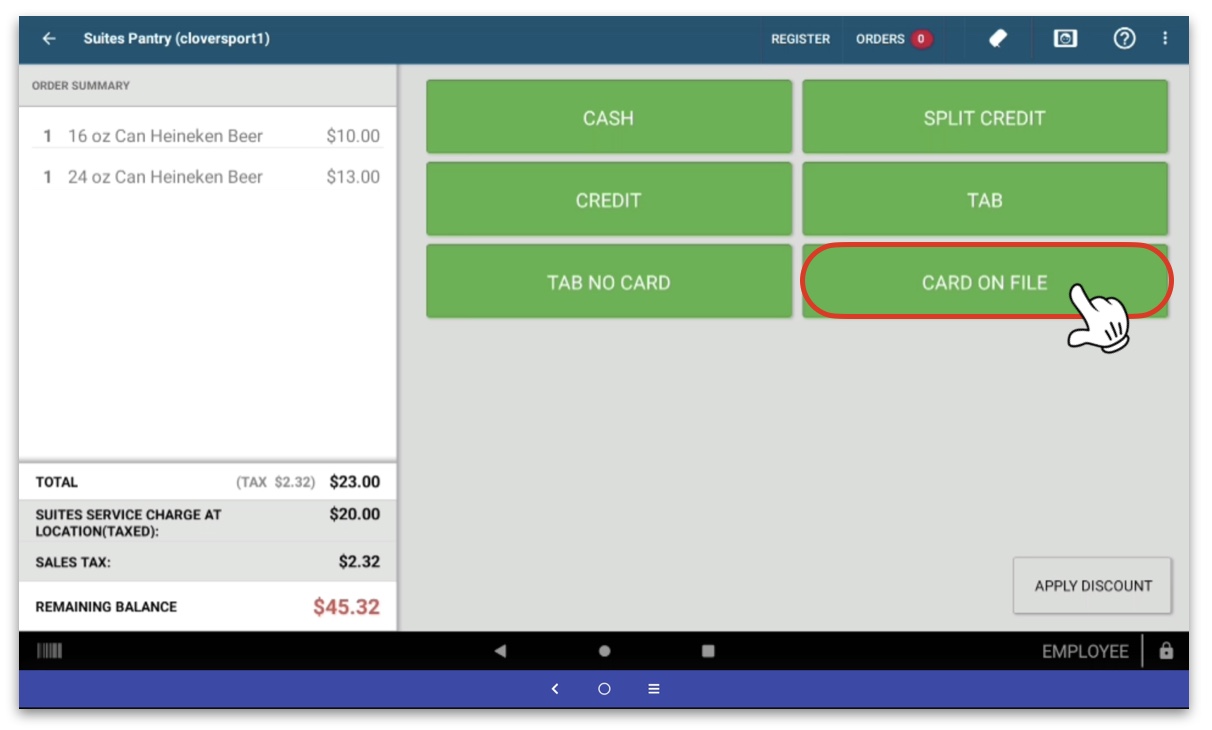 A pop up will appear that prompts you to select the card on file. After you click on the card, a pop up will appear that says "processing order payment."
A pop up will appear that prompts you to select the card on file. After you click on the card, a pop up will appear that says "processing order payment."
When the order is processed, you can go to the orders page from Server Station or the regular orders page and click on completed orders. By swiping down with your finger, the recently processed orders will appear. You will be able to see the completed order closed to the card on file as seen below: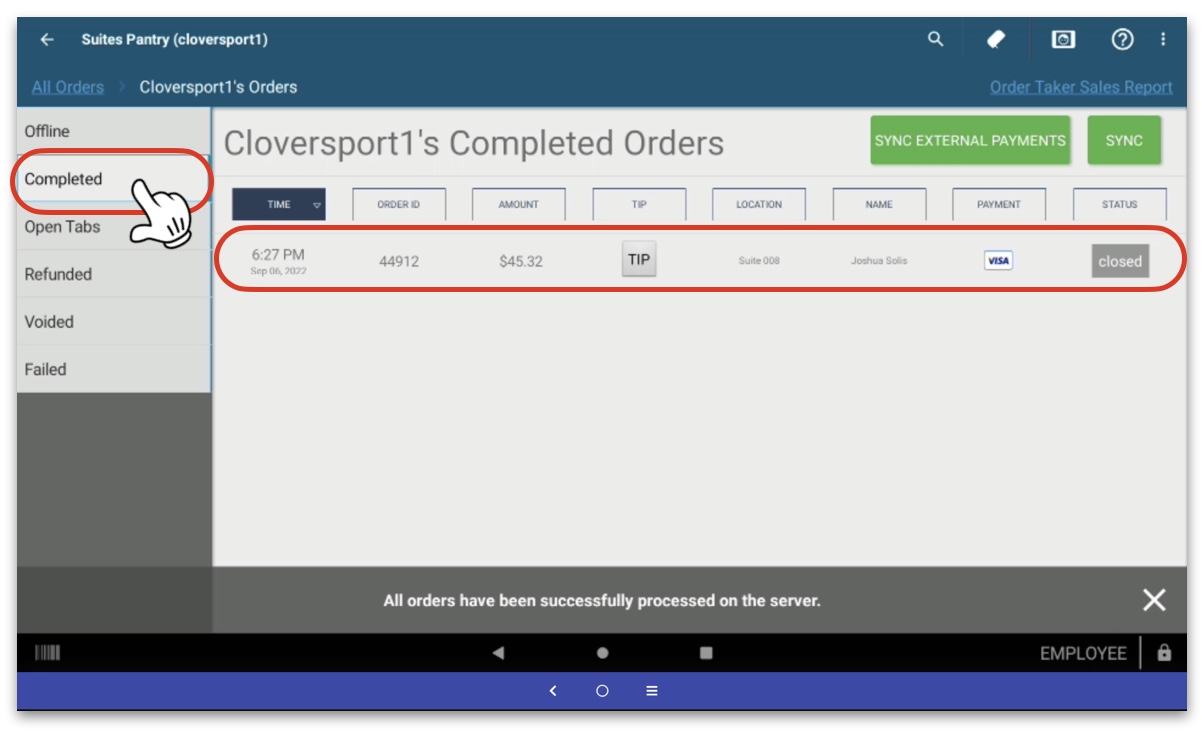
Because closing to a card on file does not prompt to add a tip digitally, you must edit your role settings to allow your employee (order taker) to edit the tip on the completed order.
In Bypass Manager, navigate to Labor > Roles and select the role you would like to edit. Click on the green POS tab and scroll down to POS Order Adjustments section. Toggle "Edit Tips" on.
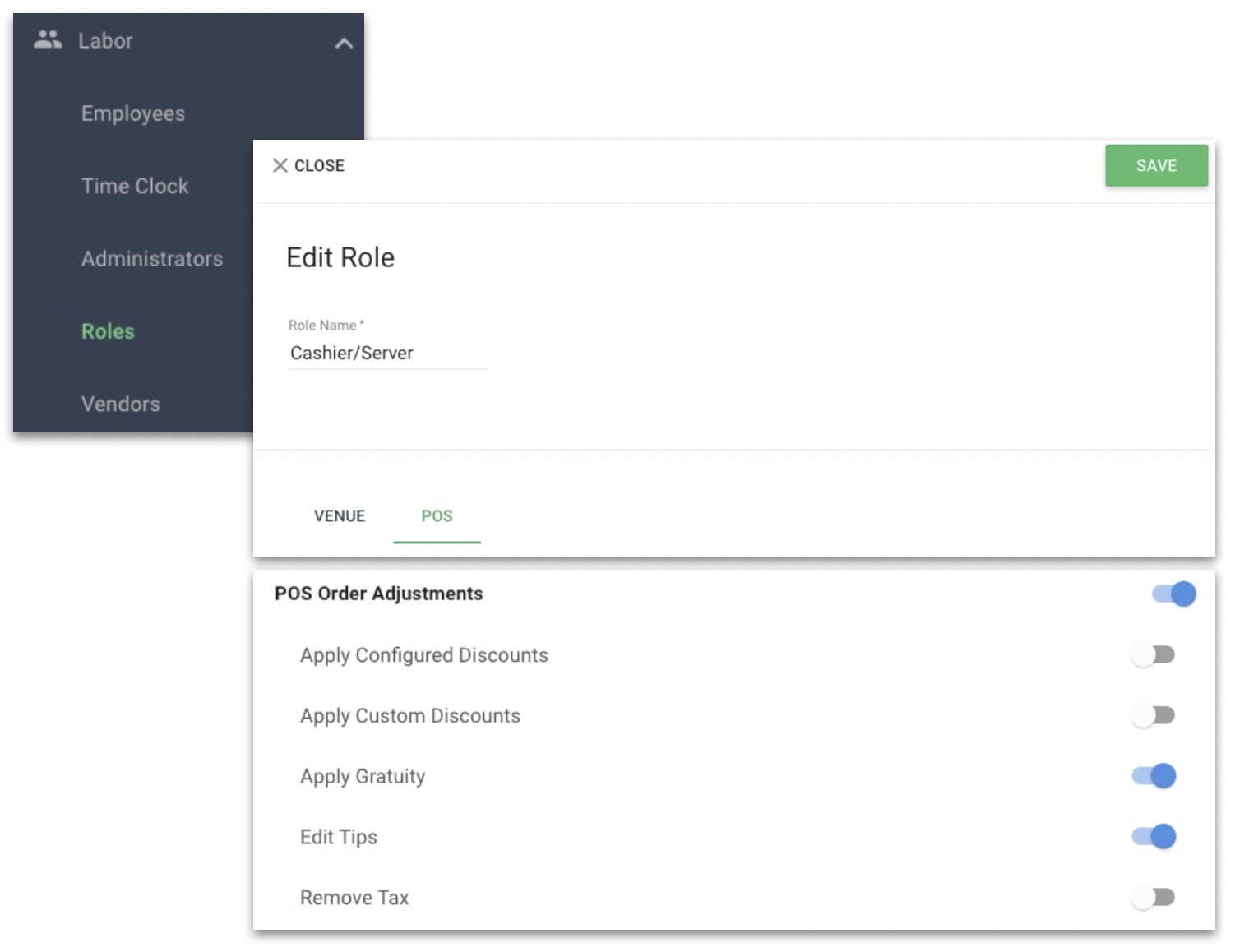
To add a tip, select the tip icon on the terminal and type the amount into the calculator as shown in the article: How to Add a Tip to a Completed Order.