Roles are categorizations of employees to control access to different aspects of Clover Sport. Roles can limit or grant access to features on Clover Sport Manager for Administrators and the Flex or Station device for Employees. This article will explain how to create and manage these Roles.
Create a New Role
1. Navigate to Labor > Roles in manager.bypassmobile.com.
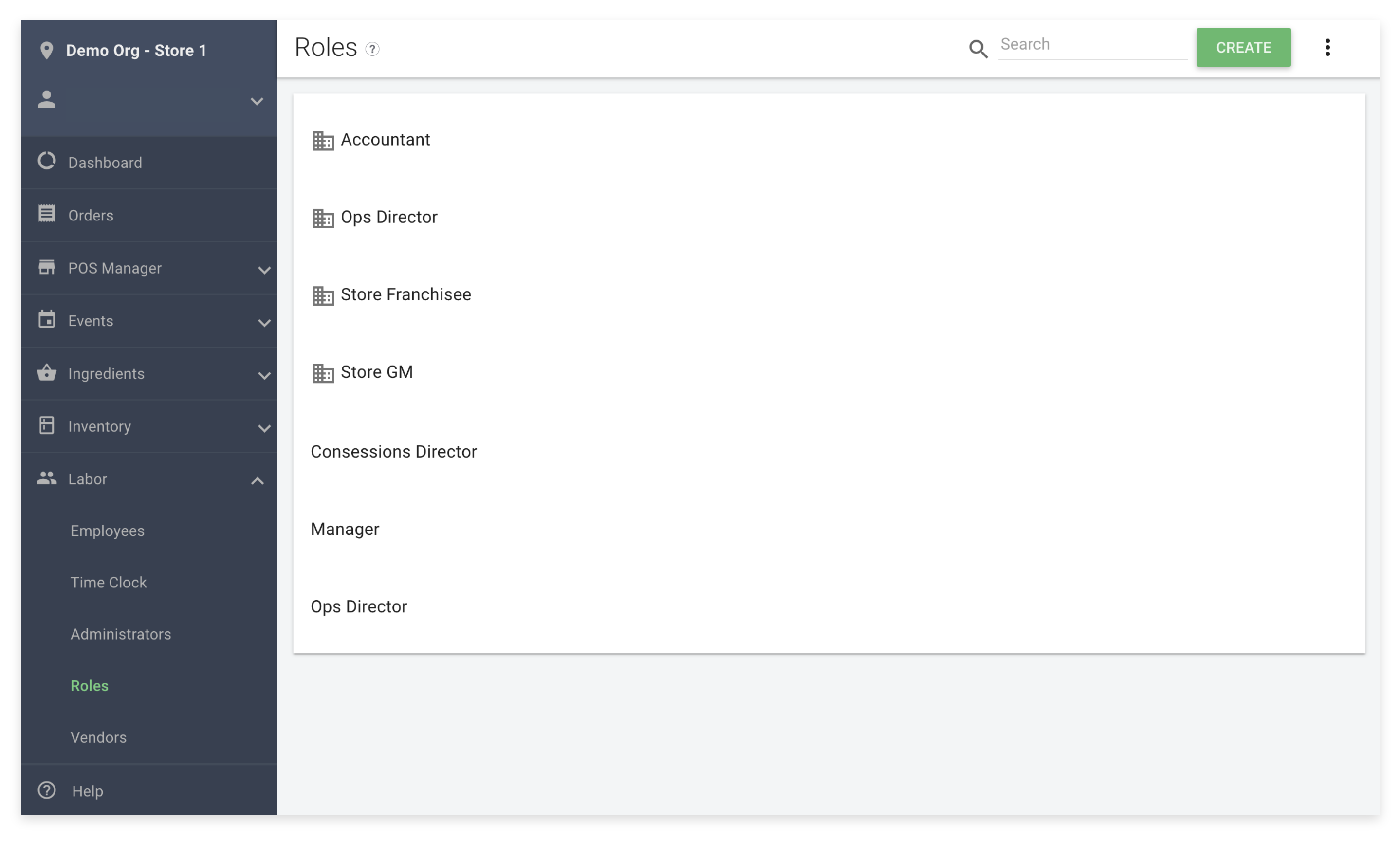
2. Click Create. Alternatively, click an existing Role to edit it.
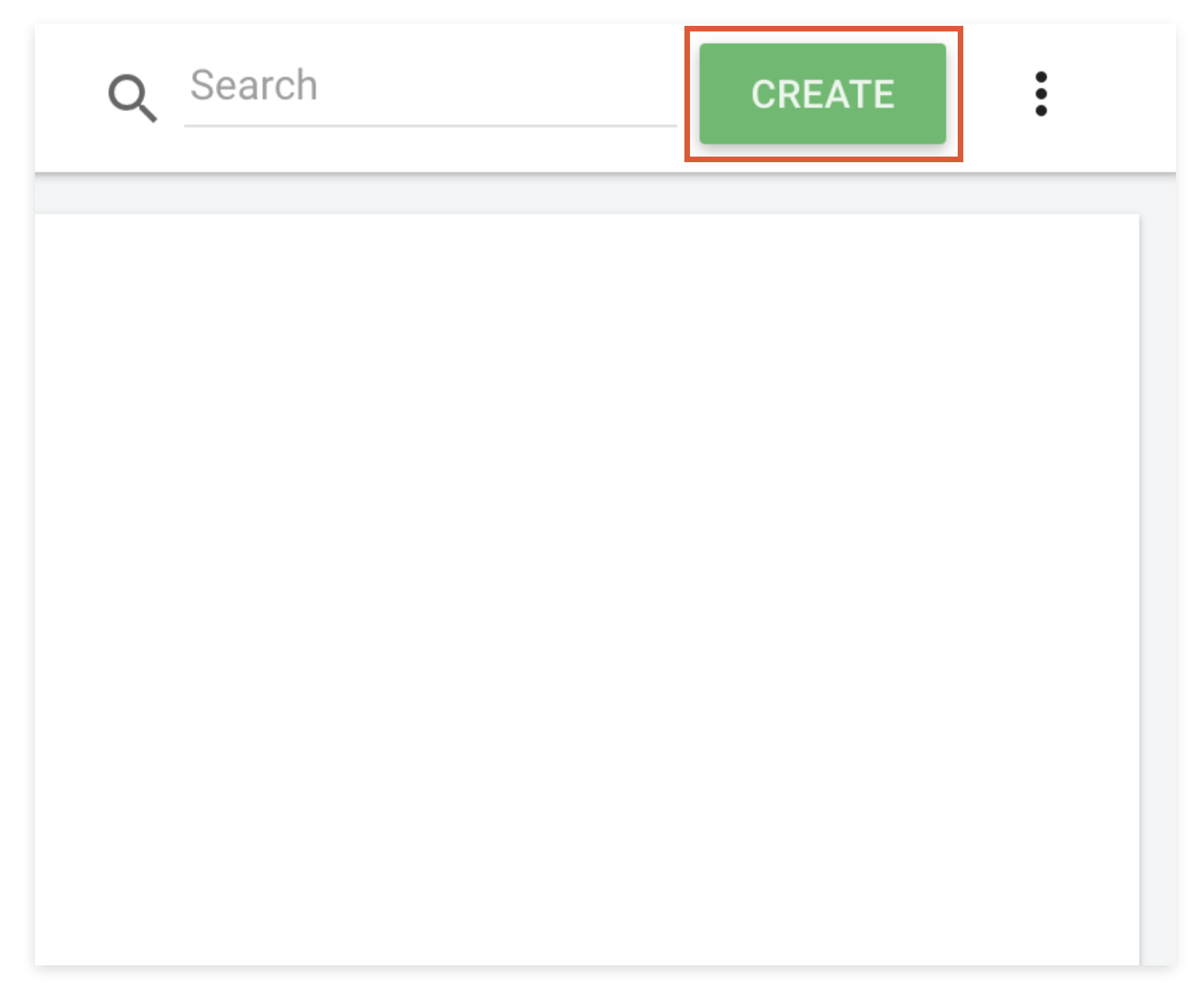
3. Type in a name for the Role into the Role Name field. (e.g. Cashier, Stand Manager, etc.)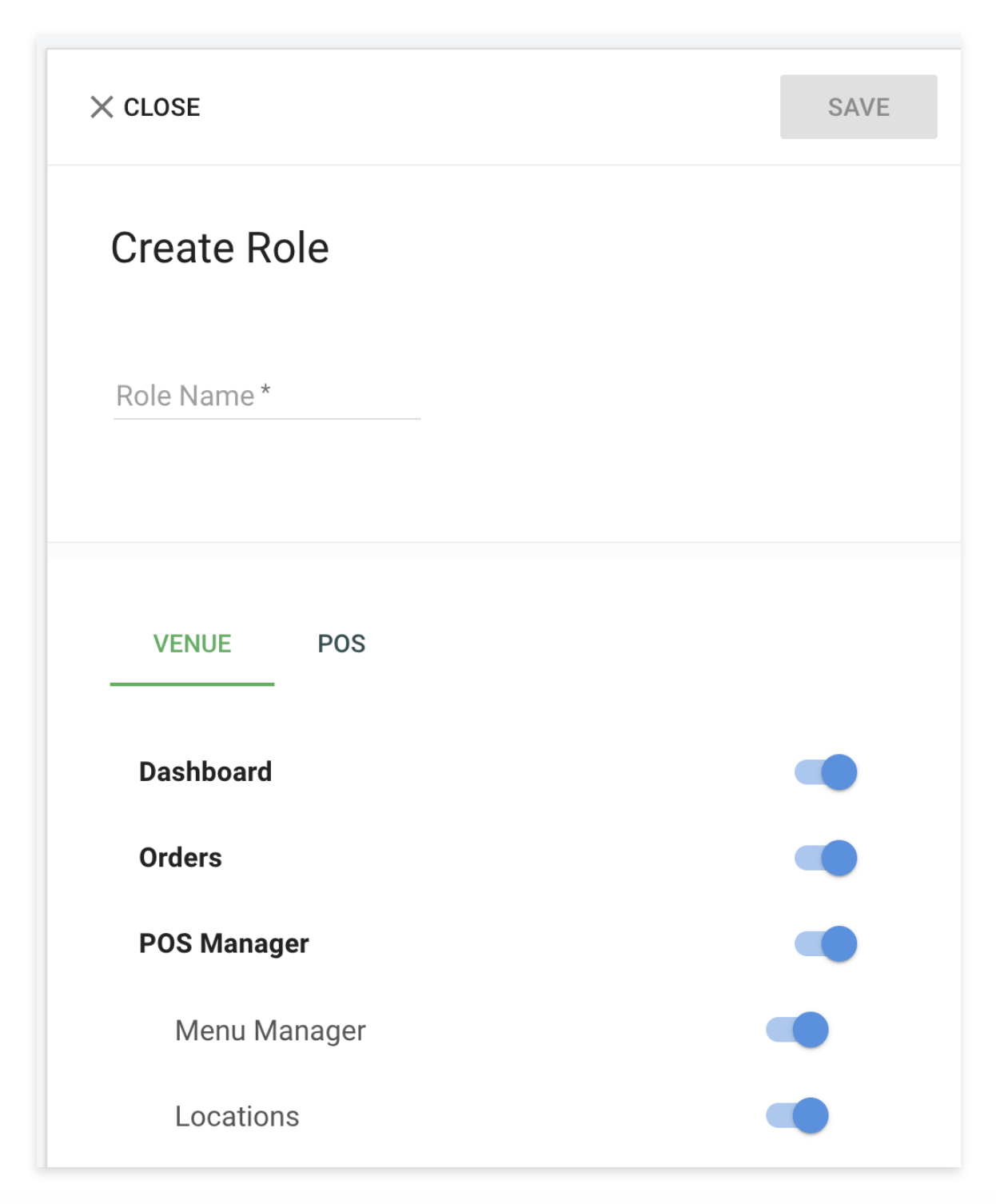
4. Toggle the appropriate permissions for this role. Editing the permissions under the Venue tab will restrict which modules an Administrator can view in manager.bypassmobile.com. Editing the permissions under the POS tab affects what an Employee can do on the Station or Flex device.
For more information on Role Permission definitions, click here.
- Note: If you do not assign a Role to an Administrator profile, signing in with that account will have full access to every module available to your venue in Clover Sport Manager (manager.bypassmobile.com).
- Note: If you do not assign a Role to an Employee profile, the employee with that Role will need pin authorization to perform every action on the register.
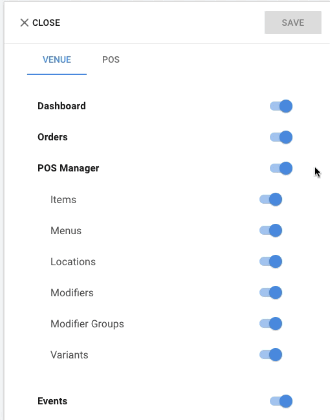
5. Click Save.
Assign a Role to an Administrator or Employee
1. Navigate to Labor > Administrators or Labor > Employees.
2. Click the Employee or Administrator you would like to edit.
3. Click Select Role.
4. Select the appropriate Role from the drop down menu.
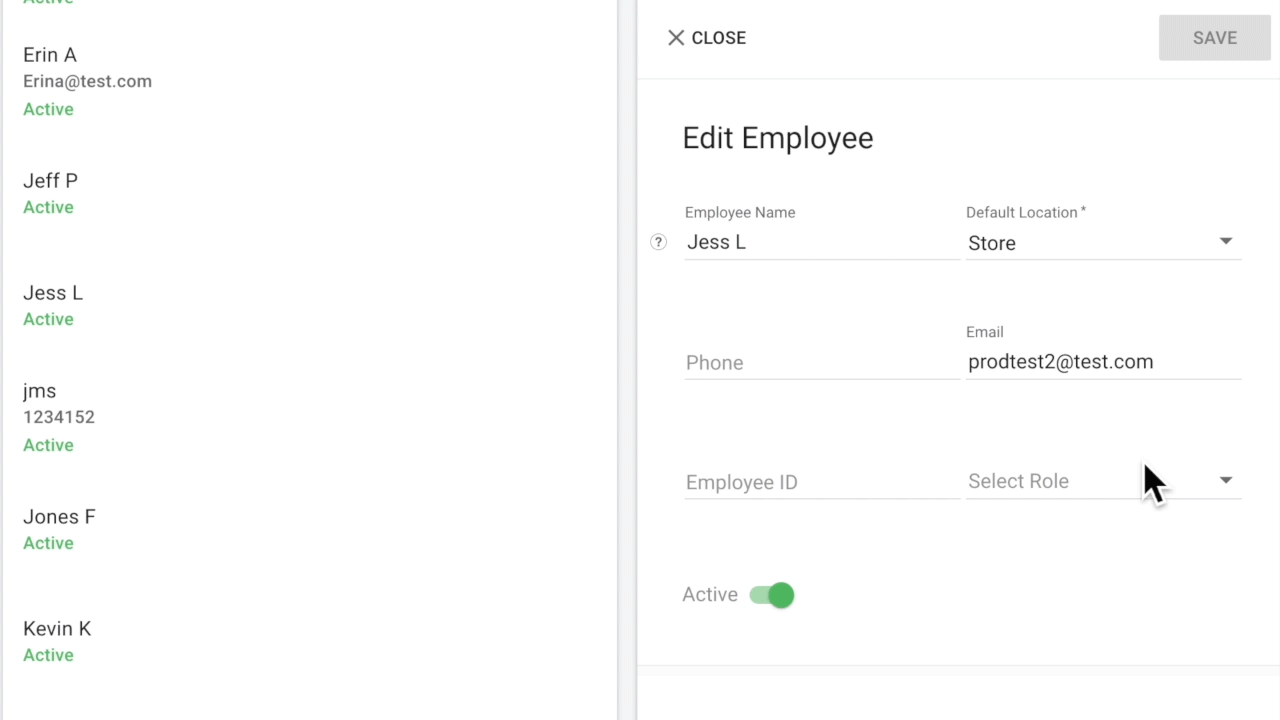
Edit a Role
1. Click on a Role in the list to edit its permissions.
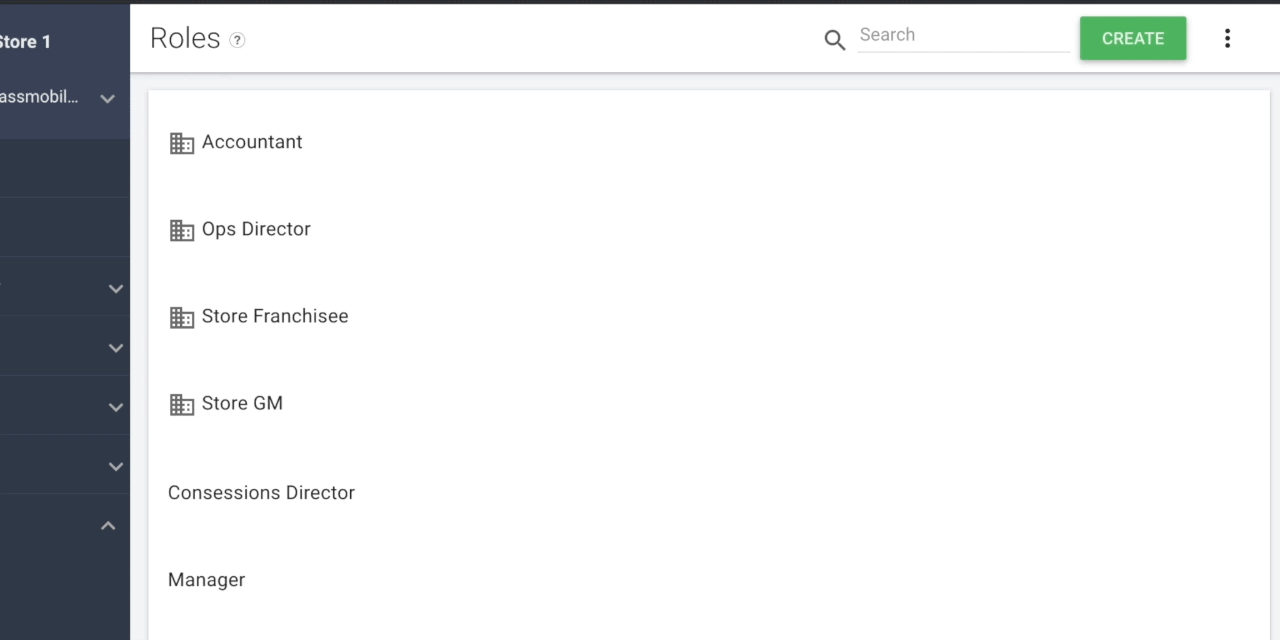
2. Use the Role Permissions Index to assign appropriate permissions to this role.
3. Click Save at the top of the panel.
- Note: Any changes you make to a Role will affect all employees or administrators that have that Role assigned to their profile.