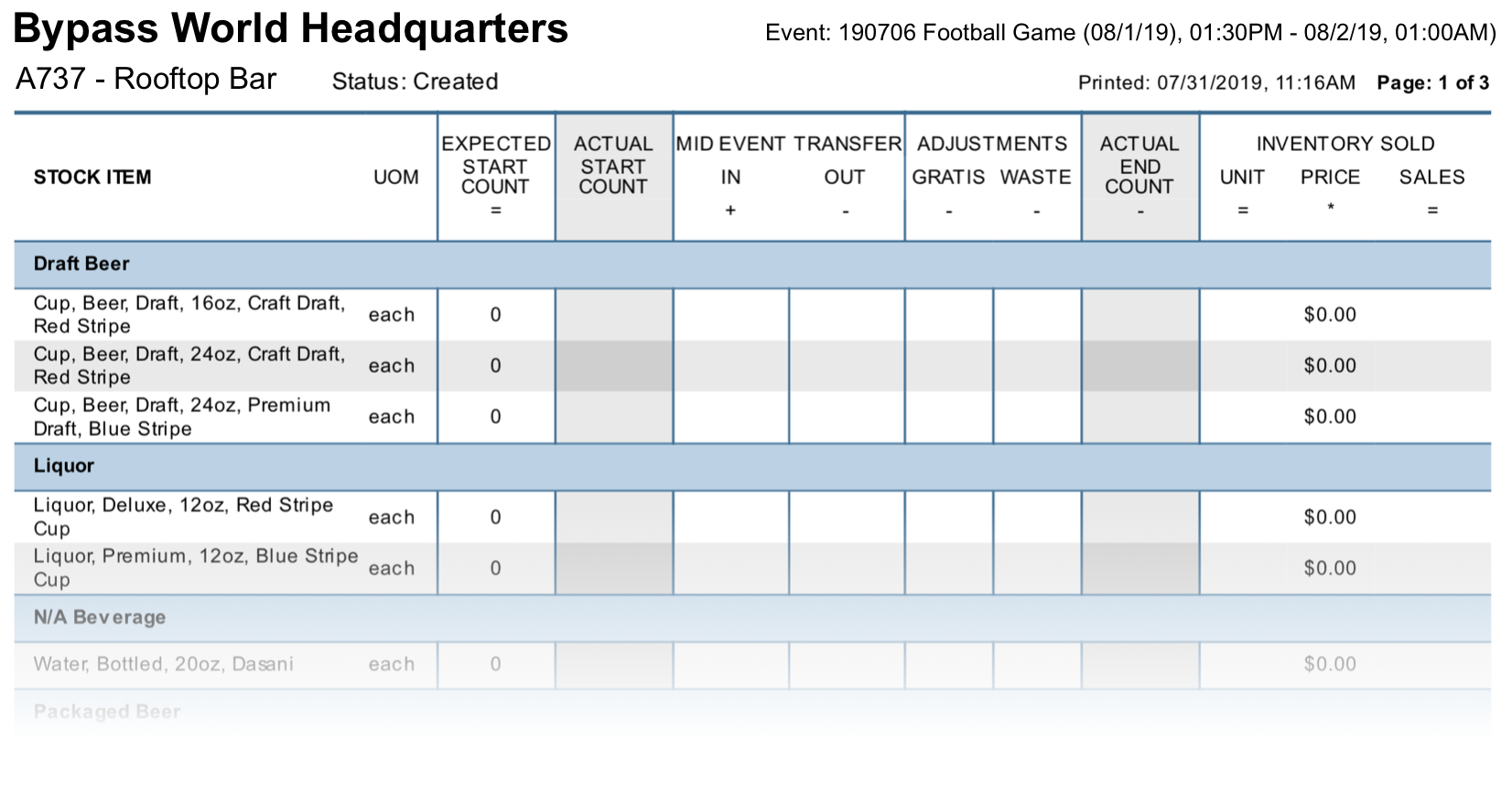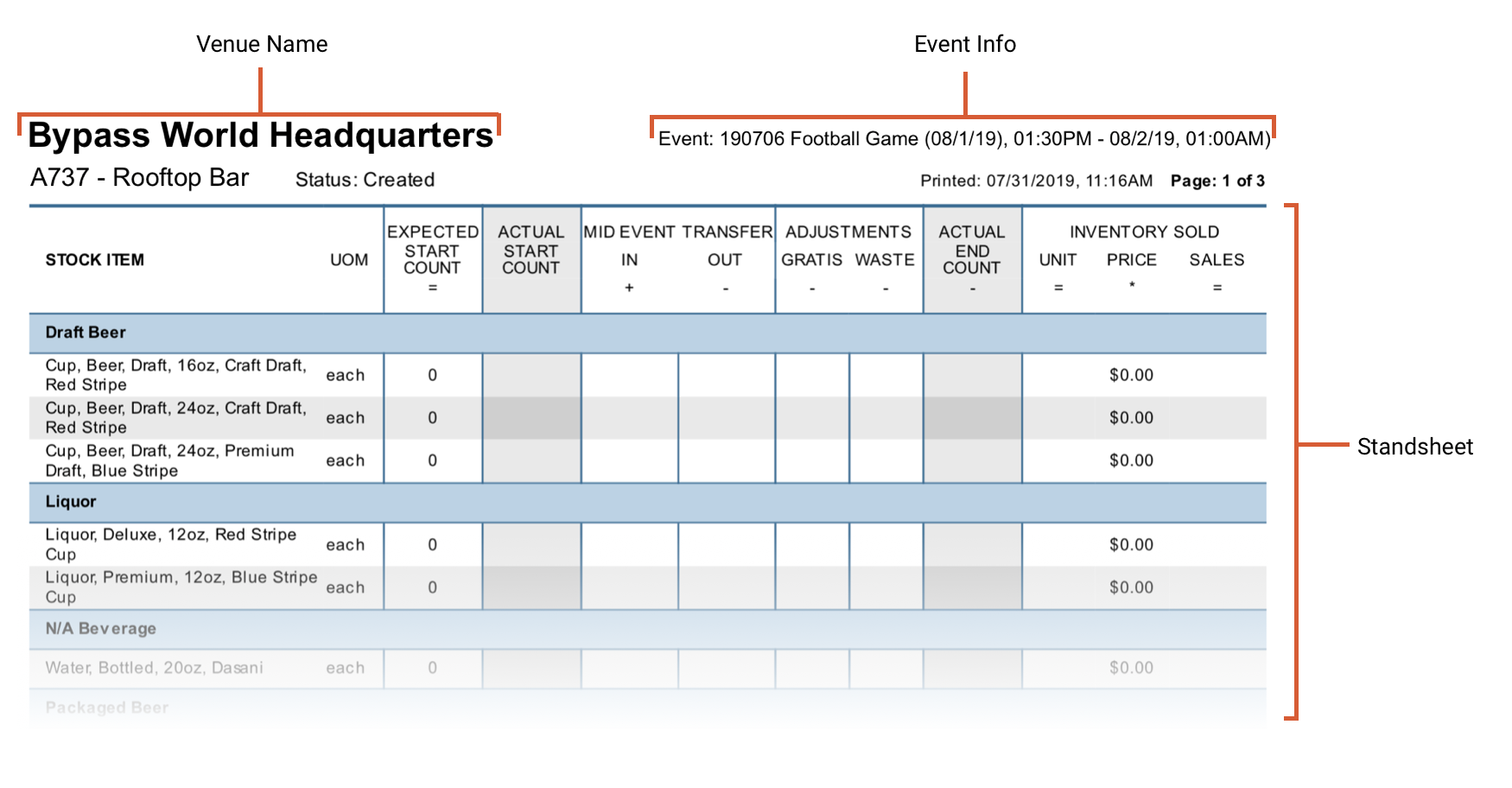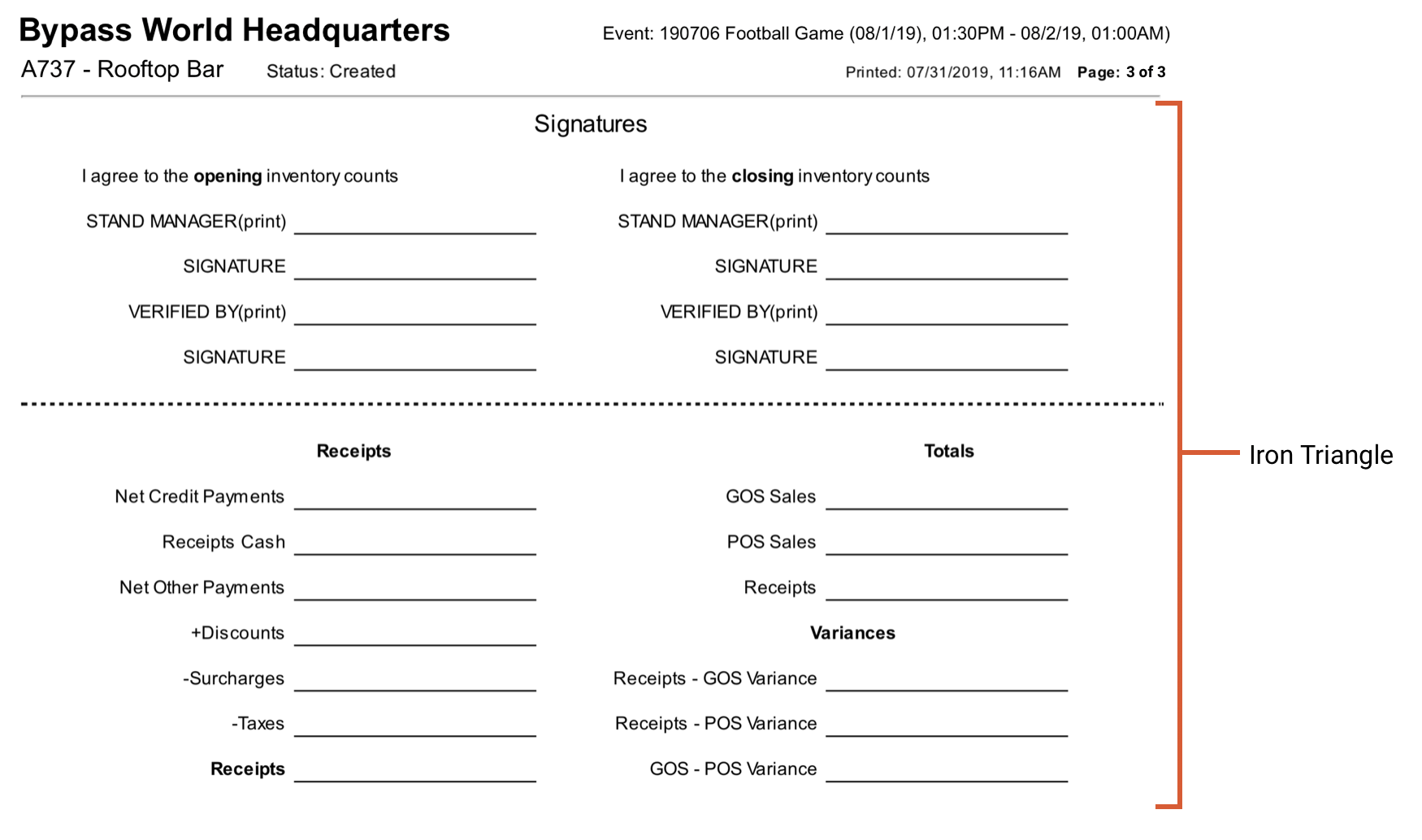Clover Sport offers the option to print Standsheets for your employees to record start counts, transfers in and out, waste, gratis, and end counts for a Location's event. Read on to learn how to print Standsheets and see an example of a printed Standsheet.
Standsheet Actions
1. Navigate to Events > Standsheets.
2. Click the Checkbox next to the Location(s) you would like to adjust.
3. Click Actions.
4. Click one of the following:
- Create Selected Standsheets - Creates a standsheet for the selected location. Be sure to create them before your Event starts.
- Open Selected Standsheets - Places the standsheet in an open state. Before your Event starts, an open standsheet will be ready to track inventory changes.
- Close Selected Standsheets - Once the event is over, you can close a standsheet, and it will stop tracking changes for that event.
- Print Selected Standsheets - Downloads a printable PDF for each selected standsheet with Expected Start Counts.
- Print Blank Standsheets - Downloads a printable blank PDF for each selected standsheet without Expected Start Counts.
Example of Printed Standsheet
Key Features:
- Blue Heading: This is the Standsheet Category (assigned to the Stock Item). All Stock Items assigned to the same category will be displayed below the same blue heading.
- Expected Start Count:
- Print Selected Standsheets displays the Expected Start Count generated from the previous event's end count and any additional inventory movements at the stand.
- Print Blank Standsheets does not display the Expected Start Count.
- UOM (Unit of Measure): The Unit of Measure displayed here will be the Counting Unit of Measure indicated on the Stock Item. If no Counting Unit of Measure is indicated, the system will default to the Base Unit.
- Price:
- Print Selected Standsheets displays the price associated with the Menu Item attached to the Stock Item for all Chargeables in the Recipe. If the item is not a Chargeable, it will show $0.00.
- Print Blank Standsheets prints a blank column with no prices shown.